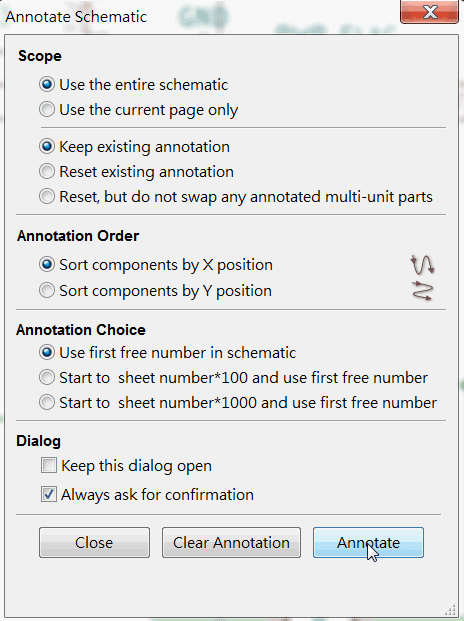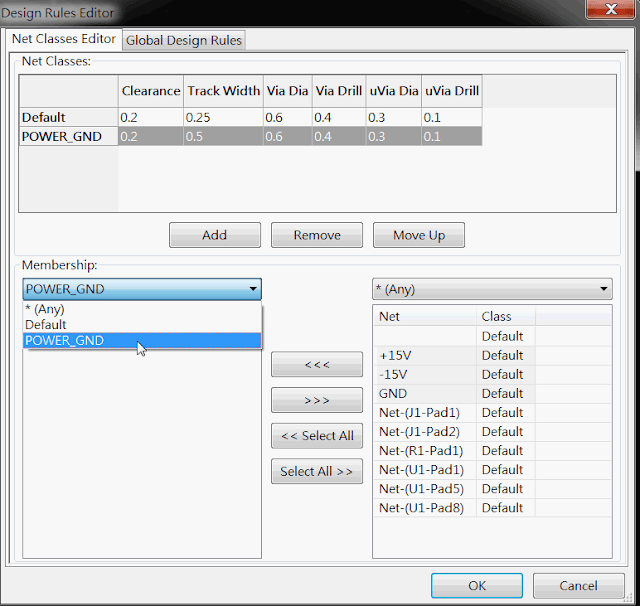本章不會提到 LAYOUT 的技術細節,也不會實際用 ATMEGA328P 來畫,也不是在教學如何洗電路版。純粹用一個簡單的電路來做為範例,一步一步學習如何使用 KiCAD 來繪製電路圖以及進行簡單 LAYOUT 佈線。
使用 KiCAD 原因在於它跟 Arduino 一樣是開源的,且與真正專業的 PCB 繪製軟體相比,其安裝及使用上都更為容易,若不是真的在工作上有需要,玩家等級的應該學習 KiCAD 就可以了。
KiCAD 軟體下載連結(官方)
依照自己的作業系統下載安裝完後就可以開始照著步驟了
Step.1 創建一個新的專案

Step.2 點選 .sch 檔繪製電路圖

Step.3 介面
Step.4 放置元件(OP741)


Step.5 元件操作快捷鍵

我們只需要將滑鼠移動到元件上,不需要點擊就可以利用快截鍵來對元件進行移動、旋轉等動作
常用快截鍵
M 移動
R 旋轉
C 複製
A 元件放置
E 元件編輯(可以直接經由此處將元件替換掉,例如電容變成電阻)
V 更改元件值
ps : 在元件的快捷操作上需使游標在箭頭的模式(如下圖)

Step.6 放置 +15V 跟 GND


Step.7 放置 PWR_FLAG
因為 KiCAD 沒辦法更動原有的 POWER, GND .... 等等的名稱,偏偏在 POWER 庫裡面沒有 -15V 的選項,所以我們可以用 PWR_FLAG 配合 Label 的方法來自己新增一個節點

Step.8 放置 Global label

Step.9 元件放置完成圖

Step.10 開始接線
快捷鍵
W 接線
G 移動線段
基本上就一直 W 連按就對了

Step.11 放置 not - connected flag
有些 IC 的腳位我們並沒有使用到,此時我們需要放置 not-connected flag 告訴 KiCAD 此腳位沒有接線

Step.12 接線完成圖

Step.13 元件自動編號
Step.14 電路自動檢查
下圖的錯誤無須理會,此為 KiCAD 的小 BUG,但只是 Warnings 而已並不影響使用
同時 KiCAD 會在電路圖上標記出 Warning 或是 Error 的地方
Step.15 為元件設定實體
下圖的左邊為元件的實體庫,中間是我們的元件,右邊是可以選擇的實體
可以選擇依據怎樣的篩選器來快速選擇實體
點擊 View selected footprint 可以看實體的 2D 圖以及 3D 圖
如果有 LongPad 的選項就選 LongPad 的,方便手銲。選擇好實體後雙擊左鍵就可以把實體指定給該元件
Step.16 自動產生 netlist
Step.17 更改元件的文字(值)
舉例,更改 R1 的值為 1k
Step.18 進入繪製 LAYOUT 圖視窗
下圖中右方的區塊為圖層,常用的有
F.Cu 正面銅層(導線)
B.Cu 反面銅層(導線)
Silks 娟印層(文字)
Mask 阻銲層。電路板上的那個綠漆
Cuts 切邊層
Step.19 Read netlist
Step.20 開 automatic movement and placement
Step.21 自動展開各元件
Step.22 設定線粗
假設更改 POWER_GND 的限寬為 0.5mm
Step.23 開始繪線
單點左鍵可以開始連線,再單點可以轉彎,雙擊則是結束連線。箭頭指在哪一個圖層就表示在該圖層繪線
若是格線太寬可以更改一下
Step.24 繪製 Cut 層
選擇到 Cut 層
Step.25 PCB 完成圖
儲存
在下圖中我們有看到 +15V 的 net 有紅綠線交替的情況,此為穿孔。假設我們都在紅線的 F.Cu 層繪線,會發現我們被 R2 的線卡住,此時我們可以按快捷鍵 V 快速切換到 B.Cu 圖層,如此 KiCAD 會自動在電路版上產生穿孔,就可以換到背面繼續連線。
Step.26 查線 HighLight
若我們要確定導線有沒有連接確實,可以使用 Highlight net 功能,點選之後再點選到線上,同一條導線路徑都會被顯現出來
Step.27 出圖(設定資料夾)
Step.28 出圖
注意 : 建議 Plot format 按照圖中的所勾選
Fab 開啟此層才能將元件的值印出來(如 1k )
Step.29 點選 Generate Drill File
點選 Generate Drill File,並將裡面的 Drill File 、Map File、Report File 都依次選點
Step.30 將 gerber 資料夾內的文件全部壓縮,送洗
最後一部就可以將這些文件打包然後傳送給廠商進行打樣了
20180310補充:
最近有個專案真的畫了一個想打樣的電路版,在板上顯示標示文字的部分遇到一些問題,補充一下。
照著上面設定圖層的地方開啟了需要的圖層並且畫完圖後,我得到的最終圖面長這樣
20200324補充:
UTC-8550SL (PNP BJT) 電路圖修改為
極重要: TO-92 封裝,腳位由左至右為 E-C-B
有兩個問題點
1. 圖面很多地方都出現我不想要的元件標號,例如 J3 J5 BZ1 C3 等等。而我想顯示的是只有電路圖 Text 名稱 例如 Bz
2. 左下角的那個 D1 (青色)就算關了所在圖層也弄不掉
最終我的解決辦法是在繪製 PCB 版的地方,關閉 Fab 圖層。如此可以解決第 1 點的問題
第 2 點的地方,就算我把圖層關了他還是在,所以需要雙擊 D1 的那個文字兩下,選擇 Invisible 把它隱藏起來
這樣子在繪製 PCB 的時候,就可以看到乾淨的版面了
注意:在 Print 出圖的時候,你還是要把 Fab 勾選起來才是對的,否則例如阻値 10K 這種文字是不會被出圖的。
也不知道是不是 KiCad 的 BUG ,出圖 print 跟繪製 PCB 的時候顯示的竟然不一致。
不過沒關係,總之在出圖前先按 print 檢視一下結果,並以這個為準(下圖)。
20180310 後記:
最後我妥協了,在繪製 PCB 的時候又把 Fab 圖層打開來但是把 Silks 層關閉,而那些多出來的文字我手動一個一個把它隱藏起來,最後得到以下的圖面(出圖的配置也是把 Fab 打開, Silk 層關閉),繪製的地方跟出圖的地方吻合。致於為什麼我妥協了呢
原因在於 Silks 會出現一些怪怪又醜醜的描邊在元件上,我比較喜歡 Fab 的描邊

補充:自動佈線外掛
首先下載 FreeRoute (來源),注意!你的電腦裡面要先安裝 JAVA 才可以順利使用此外掛,若沒有有 JAVA 的請先下載 JAVA。
下載好後丟到 KiCAD 安裝資料夾內的 bin 資料夾內例如 C:\Program Files\KiCad\bin
若要自洗電路版,我們會將電路圖用噴墨印表機印出來